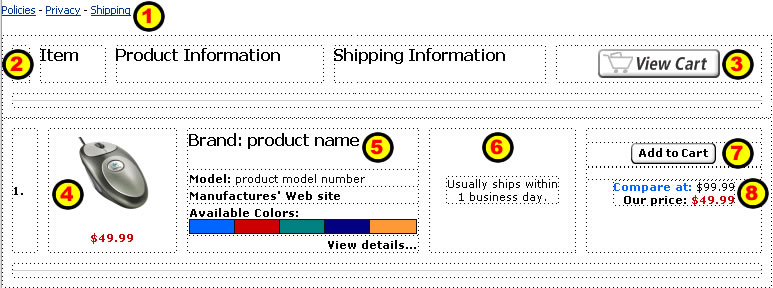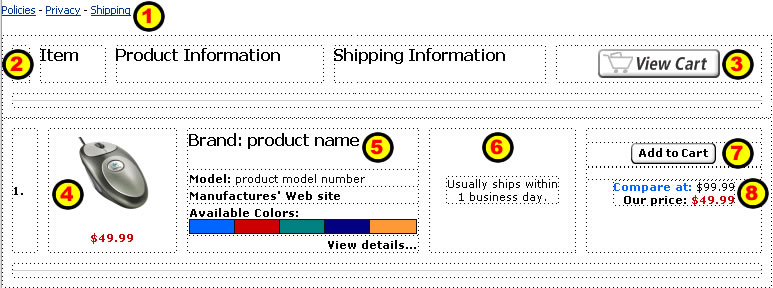Please keep in mind, that this is only a suggestion on how to set up your
catalog page. There are as many variations of catalogs, as there are web sites.
A catalog template page is great for 10-50 items. If you plan on updating
your items frequently, or adding more than 50 items, I strongly suggest a
DATABASE,
type of catalog. Something you can update from a single administrative
interface.
 |
Edit the Policies, Privacy and Shipping
information pages |
- You will find 3 pages in the main web site
directory:
Open each page, |
 |
Change the Column Headings |
| Not really required, but you might
prefer to customize your headings. |
 |
Edit the 'View Cart' button |
- Download and install the
'PayPal button wizard'
- Restart FrontPage
- Delete the existing View Cart button
- Leave the cursor in place, then click on the Insert Menu >>
PayPal Purchase Button Wizard
- Follow the Wizard, completing your information. If you do not yet have
a PayPal account, enter an email address that you will be
using when you do sign up.
- Download and review the
PayPal Guide
|
 |
Edit the Product Image |
|
|
 |
Edit Product Details |
- Now you can be really creative, here is just a suggestion for some
elements you may wish to include with the product information.
- You may notice a slight difference in font size for the:
- Brand:product name
- View Details...
- Both of these 'links' are hyperlinked to the corresponding
product-details.htm page, in the:
- /online-store-kit/product-detail-pages folder
- If the product is numbered #1, for example on the catalog page, then
the corresponding 'details' page in the
/online-store-kit/product-detail-pages folder would be 'product-details-1.htm'.
- You may also want to include a link to the manufacture's web site'
product details' or support page.
- And if the product comes in multiple colors,
you can change the cell colors:
- Set the background color for a cell
- Position the insertion point in the cell, right-click, and then
click Cell Properties on the
shortcut menu.
- Under Background, in the
Color list, select a color for the cell
background.
- If you would like to offer your customers the ability to select the
'size' 'color' or specific attribute
|
 |
Shipping information |
- Edit the 'Shipping' info page. This one may take a bit of planning. As
the shipping details can get somewhat...detailed. We only suggest that you
included a shipping information page, the set up of that page can be quite
varied depending on the services provided. The best place to gather your
information, is from the shipping companies themselves. IE
www.fedex.com,
www.ups.com,
|
 |
Add to Cart |
- Download and install the
'PayPal button wizard'
- Restart FrontPage
- Delete the existing 'ADD to CART button
- Leave the cursor in place, then click on the Insert Menu >>
PayPal Purchase Button Wizard
- Follow the Wizard, completing your information. If you do not yet have
a PayPal account, enter an email address that you will be
using when you do sign up.
|
 |
Price Comparison |
- Just a thought, but you may wish to advertise a
price comparisons, especially
for 'sale' items.
|